Get relevant information about Excel Page Setup Rows To Repeat At Top Greyed Out in this article, hopefully helping you in your information search.
Have you ever noticed grayed-out rows at the top of your Excel worksheet when you print? These rows are designed to repeat on every printed page, ensuring that important data or headers remain visible throughout your document. Let’s delve into the world of repeating rows and explore how to harness their power for efficient printing.
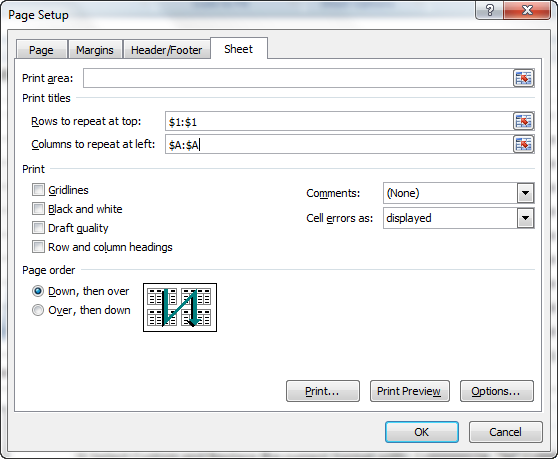
Excel Page Setup Rows To Repeat At Top Greyed Out
Repeating Rows Made Easy
Excel’s “Rows to Repeat at Top” feature allows you to specify which rows should appear at the top of every printed page. This is particularly useful for displaying headings, titles, or any other information that you want to keep visible as you scroll through the worksheet.
How to Enable Rows to Repeat
- Select the Rows: Highlight the rows you want to repeat.
- Go to Page Setup: Click the “Page Setup” tab in the Ribbon or right-click on the selected rows and choose “Page Setup.”
- Headers/Footers Tab: In the “Page Setup” dialog box, switch to the “Headers/Footers” tab.
- Rows to Repeat: In the “Rows to Repeat at Top” section, enter the row numbers of the rows you selected.
- Click OK: Save your changes and preview the printed document to ensure the rows appear correctly.
Benefits of Repeating Rows
- Consistent Headers: Maintaining consistent headers at the top of each page enhances readability and makes it easier to navigate through large worksheets.
- Improved Clarity: By repeating important information, you can reduce the need for readers to scroll back up to locate essential data.
- Professional Appearance: Repeating rows create a polished and organized look in your printed documents, making them more suitable for formal presentations or reports.
Expert Advice and Tips
- Use Meaningful Headings: Select rows that contain descriptive headings or titles to maximize the benefit of repeating them.
- Avoid Excessive Rows: Limit the number of repeated rows to a reasonable amount to prevent clutter and maintain page clarity.
- Consider Page Breaks: Insert page breaks strategically to ensure important data doesn’t get cut off or misaligned when printed.
Frequently Asked Questions
Q: Why are the “Rows to Repeat at Top” grayed out?
A: This may indicate that your worksheet is set to “Custom Print Settings,” which disables certain printing options. To resolve this, go to “File > Print” and ensure “All Sheets” is selected.
Q: How can I prevent rows from repeating on the first page?
A: In the “Rows to Repeat at Top” section, uncheck the “Repeat on First Page” option to exclude the first page from the repetition.
Conclusion
Repeating rows in Excel provides a simple yet effective way to enhance the readability and clarity of your printed documents. By leveraging this feature wisely, you can create visually appealing spreadsheets that seamlessly guide your readers through essential information.
If you found this article helpful, please consider subscribing to our blog for more insightful content on Excel techniques and best practices. Your engagement helps us continue delivering valuable knowledge to our readers.
Excel Page Setup Rows To Repeat At Top Greyed Out
https://youtube.com/watch?v=eR_jj6TWKps
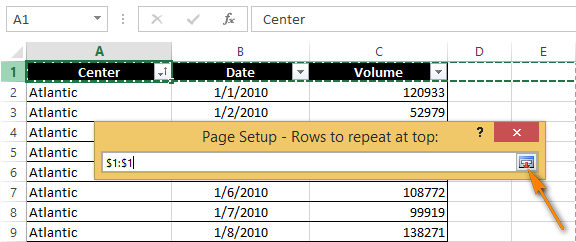
Image: www.ablebits.com
An article about Excel Page Setup Rows To Repeat At Top Greyed Out has been read by you. Thank you for visiting our website, and we hope this article is beneficial.