Get information related to How To Connect Ti 84 Plus Ce To Computer that you’re searching for in this article, hopefully it can assist you.

How to Connect a TI-84 Plus CE to a Computer
In the realm of graphing calculators, the TI-84 Plus CE stands out as a formidable tool for students, engineers, and professionals alike. Its ability to perform complex mathematical operations, create graphs, and run advanced programs makes it an indispensable companion for learning and problem-solving.
Unlocking the full potential of your TI-84 Plus CE requires seamless connectivity with a computer. This connection empowers you to exchange data, transfer programs, and update your calculator’s firmware, enhancing its functionality and versatility.
Connecting via USB Cable
The most straightforward method to connect your TI-84 Plus CE to a computer is through a standard USB cable. Simply follow these steps:
- Acquire a USB-to-Mini-USB cable: Ensure the cable has a USB connector on one end and a Mini-USB connector on the other.
- Connect the calculator to the computer: Plug the Mini-USB connector into the port on your TI-84 Plus CE and the USB connector into a USB port on your computer.
- Turn on the calculator: Press the power button on your calculator to establish the connection.
- Install the TI Connect software: If prompted, install the TI Connect software or update it to the latest version. This software acts as a bridge between your calculator and computer.
- Choose the correct mode: On your calculator, press the “2nd” button, followed by the “link” button (usually located above the “7” key), to select the “Link” mode.
- Navigate to the computer screen: On your computer, open the TI Connect software and select the appropriate communication port. You should now be able to exchange data and manage files between your calculator and computer.
Connecting via Bluetooth
If your TI-84 Plus CE features Bluetooth connectivity, you can establish a wireless connection to your computer. Here’s how:
- Ensure Bluetooth support: Verify that your computer has Bluetooth capabilities.
- Enable Bluetooth on your calculator: Press the “2nd” button, followed by the “link” button (usually located above the “7” key), to select the “Link” mode. Use the arrow keys to navigate to the “Bluetooth Settings” menu and enable Bluetooth.
- Pair your calculator with your computer: On your computer, open the Bluetooth settings and search for available devices. Select your TI-84 Plus CE from the list and follow the pairing prompts.
- Choose the correct mode: On your calculator, select the “Link-Bluetooth” option from the “Link” mode menu.
- Navigate to the computer screen: On your computer, open the TI Connect software and select the appropriate communication port (usually “Bluetooth”). You should now be able to exchange data and manage files between your calculator and computer.
Tips and Expert Advice
To enhance your experience when connecting your TI-84 Plus CE to a computer, consider the following tips and advice from experienced users:
- Use high-quality cables: Invest in durable and reliable USB or Bluetooth cables to ensure a stable connection.
- Keep software up-to-date: Regularly check for updates to the TI Connect software to maintain optimal performance and compatibility.
- Ensure proper alignment: When connecting via USB, make sure the connectors are firmly plugged into both the calculator and the computer.
- Disable power saving features: Adjust your computer’s power settings to prevent the USB ports or Bluetooth connection from being disabled due to power saving.
Frequently Asked Questions
- Q: Why can’t I connect my TI-84 Plus CE to my computer?
A: Check the following: USB cable connection (if using USB), Bluetooth pairing (if using Bluetooth), correct communication port selection in TI Connect software, and up-to-date TI Connect software.
- Q: How do I transfer files between my calculator and computer?
A: Open the TI Connect software on your computer and navigate to the “File” menu. Select “Send” or “Receive” to transfer files.
- Q: Can I update my calculator’s firmware using this connection?
A: Yes, the TI Connect software allows you to download and install firmware updates for your TI-84 Plus CE.
Conclusion
Connecting your TI-84 Plus CE to a computer empowers you to unleash its full potential. By following the steps outlined in this article, you can seamlessly exchange data, update firmware, and expand the capabilities of your graphing calculator. Whether you’re a student, engineer, or simply someone seeking advanced problem-solving tools, this guide will help you unlock the power of your TI-84 Plus CE.
Are you interested in exploring more about the TI-84 Plus CE or other graphing calculators? Share your thoughts and questions in the comments below.
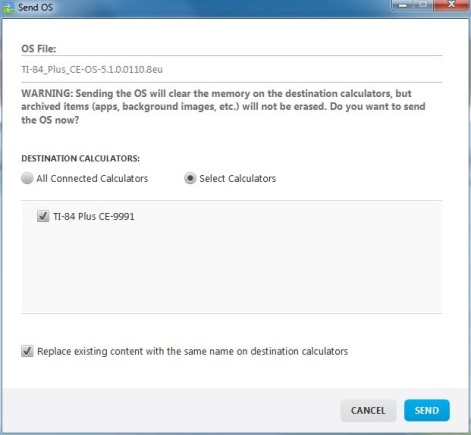
Image: education.ti.com
An article about How To Connect Ti 84 Plus Ce To Computer has been read by you. Thank you for visiting our website, and we hope this article is beneficial.