How Do I Turn Off Contact Poster Ios 17 – is the article you’re searching for. Hopefully, you can find information related to How Do I Turn Off Contact Poster Ios 17 here, all of which we’ve summarized from various reliable sources.
Are you tired of seeing the contact poster when you’re messaging someone in iOS 17? This feature, which shows a large photo of the person you’re talking to, can be distracting and take up too much screen space. Fortunately, there’s an easy way to turn it off.
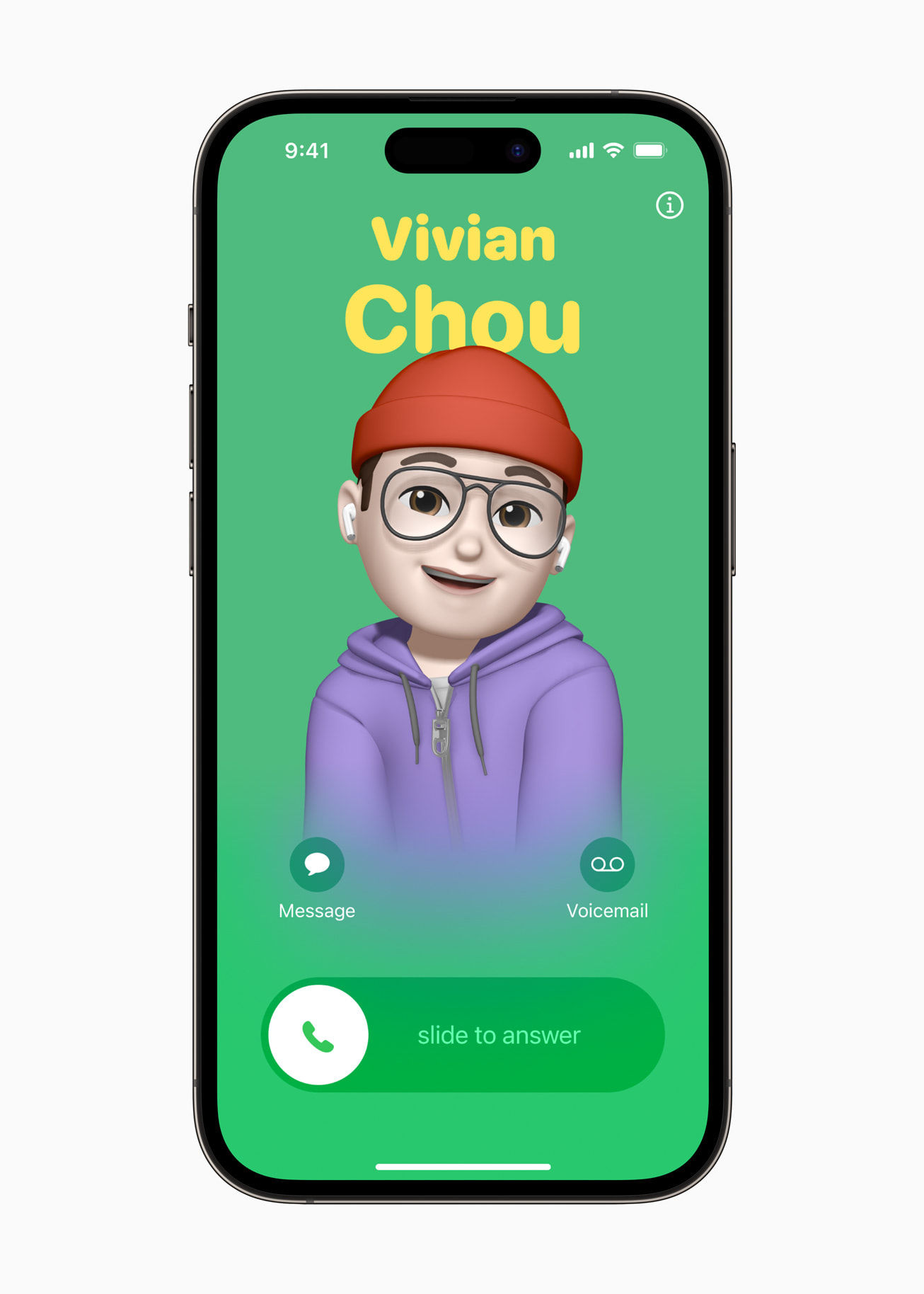
How Do I Turn Off Contact Poster Ios 17
In this blog post, we’ll show you how to turn off the contact poster in iOS 17, and we’ll also talk about some of the other new features and changes to Messages in the latest version of iOS.
What is the Contact Poster?
The contact poster is a new feature in iOS 17 that displays a large photo of the person you’re messaging at the top of the screen. This photo is taken from your contacts list, and it’s designed to make it easier to identify who you’re talking to.
However, some people find the contact poster to be distracting or annoying. If you’re one of those people, you can easily turn it off.
How to Turn Off the Contact Poster
To turn off the contact poster, open the Settings app and tap on Messages. Then, scroll down and tap on Show Contact Poster. Finally, toggle the switch to the Off position.
- Open the Settings app.
- Tap on Messages.
- Scroll down and tap on Show Contact Poster.
- Toggle the switch to the Off position.
Once you’ve turned off the contact poster, it will no longer appear when you’re messaging someone. You’ll still be able to see the person’s profile picture in the top left corner of the screen, but the large photo will be gone.
Other New Features and Changes to Messages
In addition to the contact poster, there are a number of other new features and changes to Messages in iOS 17. These include:
- Undo Send: You can now undo a message that you’ve sent, as long as it was sent within the last 2 minutes.
- Edit Messages: You can now edit a message that you’ve sent, as long as it was sent within the last 15 minutes.
- Mark as Unread: You can now mark a message as unread, so that you can come back to it later.
- SharePlay: You can now share your screen with someone while you’re messaging them, so that you can watch a video or listen to music together.
These are just a few of the new features and changes to Messages in iOS 17. To learn more, check out Apple’s website.
Tips and Expert Advice
Here are some tips and expert advice for using the new features and changes to Messages in iOS 17:
- Use Undo Send to fix any mistakes that you make when sending a message.
- Use Edit Messages to correct any typos or grammatical errors in a message that you’ve already sent.
- Use Mark as Unread to keep track of messages that you want to come back to later.
- Use SharePlay to share your screen with someone while you’re messaging them, so that you can watch a video or listen to music together.
By following these tips, you can make the most of the new features and changes to Messages in iOS 17.
FAQ
Here are some frequently asked questions about the new features and changes to Messages in iOS 17:
Q: How do I turn off the contact poster?
A: To turn off the contact poster, open the Settings app and tap on Messages. Then, scroll down and tap on Show Contact Poster. Finally, toggle the switch to the Off position.
Q: How do I undo a message that I’ve sent?
A: To undo a message that you’ve sent, tap and hold on the message bubble and then tap on Undo Send. You can only undo a message if it was sent within the last 2 minutes.
Q: How do I edit a message that I’ve sent?
A: To edit a message that you’ve sent, tap and hold on the message bubble and then tap on Edit. You can only edit a message if it was sent within the last 15 minutes.
Q: How do I mark a message as unread?
A: To mark a message as unread, swipe left on the message bubble and then tap on Mark as Unread.
Q: How do I share my screen with someone while I’m messaging them?
A: To share your screen with someone while you’re messaging them, tap on the SharePlay button in the top right corner of the screen. Then, select the person that you want to share your screen with.
We hope this FAQ has answered your questions about the new features and changes to Messages in iOS 17. If you have any other questions, please feel free to leave a comment below.
Conclusion
The new features and changes to Messages in iOS 17 are a great way to improve your messaging experience. By following the tips and advice in this blog post, you can make the most of these new features.
Are you excited to try out the new features and changes to Messages in iOS 17? Let us know in the comments below!
How Do I Turn Off Contact Poster Ios 17
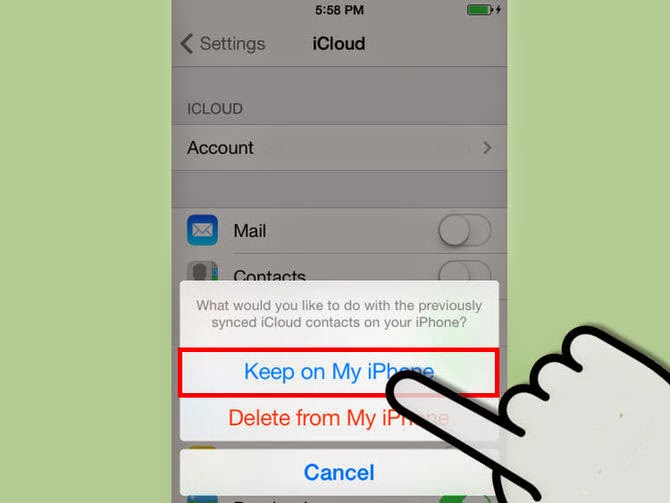
Image: iphoneguidetips.blogspot.com
We express our gratitude for your visit to our site and for reading How Do I Turn Off Contact Poster Ios 17. We hope this article is beneficial for you.