iMessage, Apple’s popular instant messaging service, allows users to send and receive messages, images, and videos free of charge. However, sometimes users may encounter the frustrating issue of iMessage signing out, leaving them unable to communicate with their friends and contacts. This can be a major inconvenience, especially for those who rely on iMessage for staying connected. If you’re facing this problem, don’t worry! This comprehensive guide will provide step-by-step instructions on how to fix it and get back to chatting in no time.
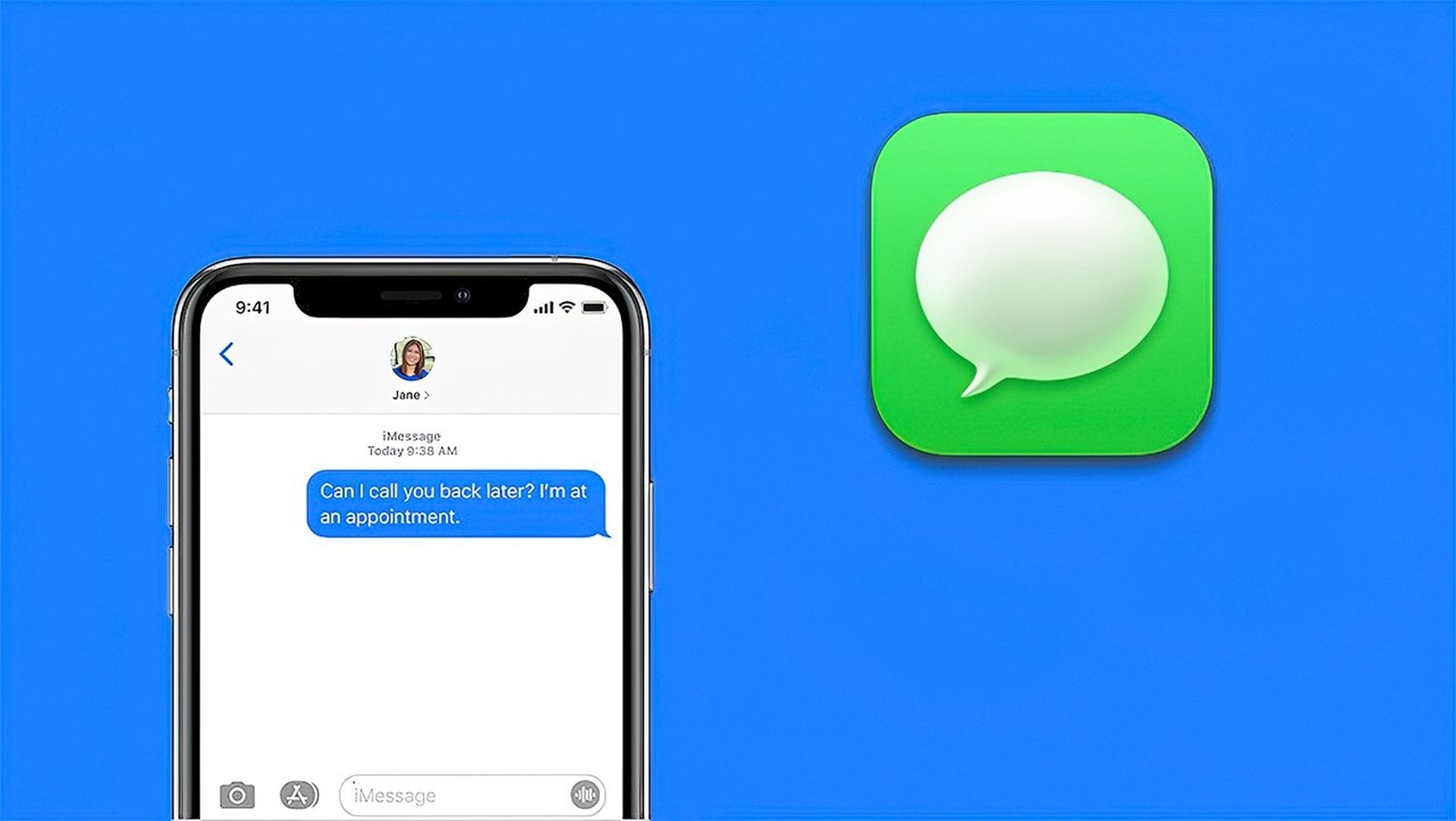
Image: techbriefly.com
Understanding the Causes of iMessage Sign Out
Before diving into the solutions, it’s important to understand the potential causes behind iMessage signing out. Some common reasons include:
- Software updates on your iPhone or iPad
- Changes to your Apple ID account
- Network issues or a weak Wi-Fi connection
- Outdated or corrupted iMessage settings
By identifying the cause, you can tailor your troubleshooting approach to resolve the issue effectively.
Step 1: Check Your Network Connection
The most fundamental step is to ensure that you have a stable internet connection. iMessage requires a Wi-Fi or cellular data connection to function. Check if your device is connected to a Wi-Fi network or has cellular data enabled. If not, reconnect to the network or switch to a different one.
Step 2: Toggle iMessage On and Off
Sometimes, a simple restart of iMessage can resolve the sign-out issue. Here’s how:
- Go to “Settings” on your iPhone or iPad.
- Tap “Messages.”
- Toggle the “iMessage” switch off and then back on.
- Enter your Apple ID password when prompted.
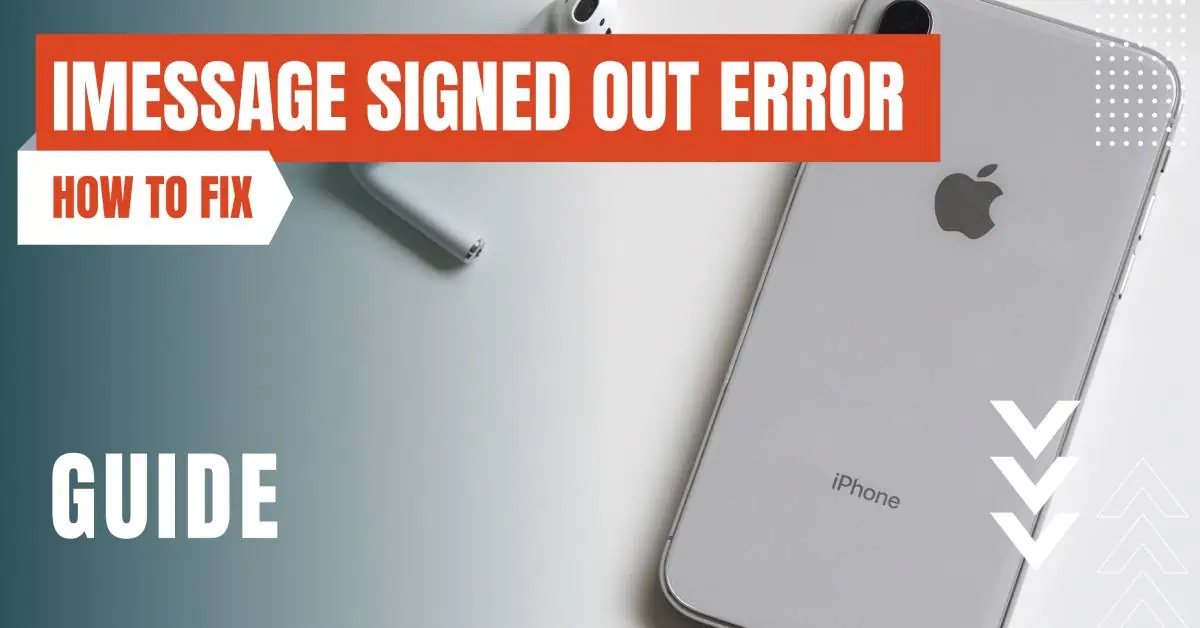
Image: esimradar.com
Step 3: Verify Your Apple ID
An incorrect or outdated Apple ID password can lead to iMessage sign-out. To ensure your Apple ID is correct:
- Go to “Settings” > “Messages.”
- Tap on “Send & Receive.”
- Verify that the Apple ID displayed is the correct one.
- If not, tap on “Use your Apple ID for iMessage” and sign in with the correct Apple ID.
Step 4: Reset Network Settings
If the above steps don’t resolve the issue, resetting your network settings can be a potential solution. This will erase any saved Wi-Fi passwords and Bluetooth connections, so make sure to reconnect to your desired networks afterward.
To reset network settings:
- Go to “Settings” > “General.”
- Scroll down and tap “Reset.”
- Tap on “Reset Network Settings.”
- Confirm the reset and wait for the process to complete.
Step 5: Check for Software Updates
Outdated software can sometimes cause iMessage to sign out. Ensure your iPhone or iPad is running on the latest iOS or iPadOS version by following these steps:
- Go to “Settings” > “General.”
- Tap on “Software Update.”
- If an update is available, follow the on-screen instructions to install it.
Imessage Is Signed Out How To Fix
Step 6: Contact Apple Support
If all of the above solutions fail to fix the iMessage sign-out issue, it’s recommended to reach out to Apple Support. They may have access to specialized tools and techniques to resolve persistent iMessage problems.
You can contact Apple Support via their website, phone, or visit an Apple Store for in-person assistance.